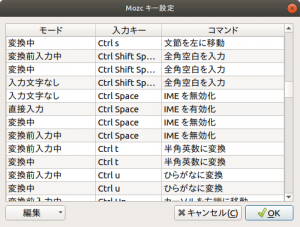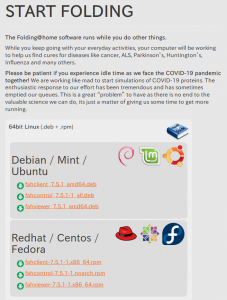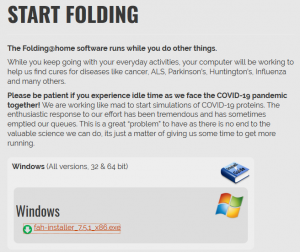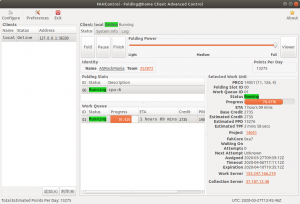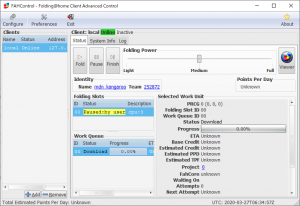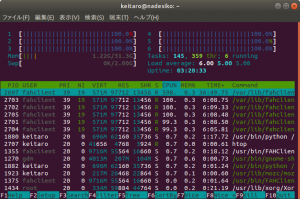SoftEther ダウンロードセンターで SoftEther VPN Server をダウンロード.ファイル URL を取得し,ダウンロード,展開.インストール.
$ wget https://jp.softether-download.com/files/softether/v4.34-9745-rtm-2020.04.05-tree/Linux/SoftEther_VPN_Server/64bit_-_Intel_x64_or_AMD64/softether-vpnserver-v4.34-9745-rtm-2020.04.05-linux-x64-64bit.tar.gz $ tar xzvf softether-vpnserver-v4.34-9745-rtm-2020.04.05-linux-x64-64bit.tar.gz $ sudo apt install make gcc $ cd vpnserver $ make $ cd .. $ sudo mv vpnserver /usr/local $ cd /usr/local $ sudo chown -R root:root vpnserver $ cd vpnserver $ sudo chmod 600 * $ sudo chmod 700 vpncmd $ sudo chmod 700 vpnserver
vpncmd コマンドで動作確認
$ sudo ./vpncmd vpncmd コマンド - SoftEther VPN コマンドライン管理ユーティリティ SoftEther VPN コマンドライン管理ユーティリティ (vpncmd コマンド) Version 4.34 Build 9745 (Japanese) Compiled 2020/04/05 23:39:56 by buildsan at crosswin Copyright (c) SoftEther VPN Project. All Rights Reserved. vpncmd プログラムを使って以下のことができます。 1. VPN Server または VPN Bridge の管理 2. VPN Client の管理 3. VPN Tools コマンドの使用 (証明書作成や通信速度測定) 1 - 3 を選択: 3 VPN Tools を起動しました。HELP と入力すると、使用できるコマンド一覧が表示できます。 VPN Tools>check Check コマンド - SoftEther VPN の動作が可能かどうかチェックする --------------------------------------------------- SoftEther VPN 動作環境チェックツール Copyright (c) SoftEther VPN Project. All Rights Reserved. この動作環境チェックツールを実行したシステムがテストに合格した場合は、SoftEther VPN ソフトウェアが動作する可能性が高いです。チェックにはしばらく時間がかかる場合があります。そのままお待ちください... 'カーネル系' のチェック中... [合格] ○ 'メモリ操作系' のチェック中... [合格] ○ 'ANSI / Unicode 文字列処理系' のチェック中... [合格] ○ 'ファイルシステム' のチェック中... [合格] ○ 'スレッド処理システム' のチェック中... [合格] ○ 'ネットワークシステム' のチェック中... [合格] ○ すべてのチェックに合格しました。このシステム上で SoftEther VPN Server / Bridge が正しく動作する可能性が高いと思われます。 コマンドは正常に終了しました。 VPN Tools> exit
次に自動起動の設定を行う.
$ cd /etc/systemd/system $ sudo vi vpnserver.service
vpnserver.service の内容は以下.Ubuntu 18.04 LTSサーバにSoftEther VPN Serverをインストール(クラウド/Jetson nano)を参考にしました.
[Unit] Description=SoftEther VPN Server After=network.target network-online.target [Service] ExecStart=/usr/local/vpnserver/vpnserver start ExecStop=/usr/local/vpnserver/vpnserver stop Type=forking RestartSec=3s [Install] WantedBy=multi-user.target
自動起動を有効にし、vpnserverを起動.
$ sudo systemctl enable vpnserver $ sudo systemctl start vpnserver
動作確認.
$ sudo systemctl status vpnserver ● vpnserver.service - SoftEther VPN Server Loaded: loaded (/etc/systemd/system/vpnserver.service; enabled; vendor pre> Active: active (running) since Wed 2021-02-10 13:33:28 JST; 29s ago Process: 4945 ExecStart=/usr/local/vpnserver/vpnserver start (code=exited, > Main PID: 4962 (vpnserver) Tasks: 32 (limit: 629145) Memory: 16.1M CGroup: /system.slice/vpnserver.service ├─4962 /usr/local/vpnserver/vpnserver execsvc └─4963 /usr/local/vpnserver/vpnserver execsvc (ログ省略)
SoftEther VPNサーバの設定は SoftEther ダウンロードセンターでVPN サーバー管理マネージャの Windows 版を使用. SoftEther VPN Server Manager for Windows を Windows PC にダウンロードして実行.