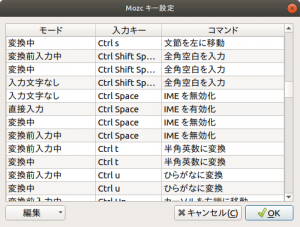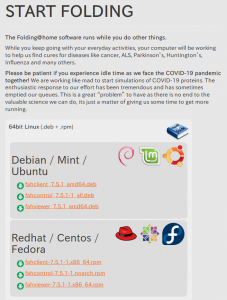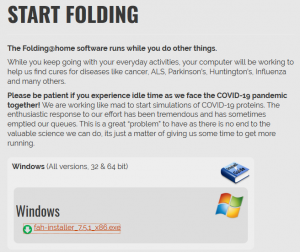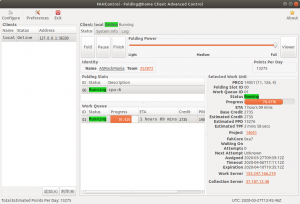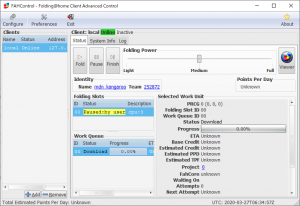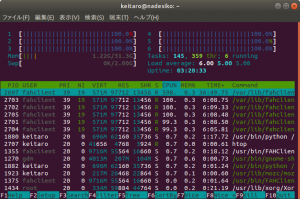Ubuntu 20.04 PC にて動画を保存している 3TB の HDD が既に 75% 使用されていることから,余っている 3TB の HDD を増設することにする.GUI 上で行う方法も見つけた (HDDをフォーマットする – Ubuntu 20.04編) が,後で Debian PC にも HDD を増設することから,コマンドラインで作業する.
こちらの LinuxにHDDを増設・マウントする という記事より,既にハード的に増設された HDD がどのように認識されているかを確認します.
$ sudo lshw -C
*-namespace
詳細: NVMe namespace
物理ID: 1
論理名: /dev/nvme0n1
サイズ: 931GiB (1TB)
性能: gpt-1.00 partitioned partitioned:gpt
設定: guid=cb12aa7e-d925-4745-b134-d4cea00c8527 logicalsectorsize=512 sectorsize=512
*-disk
詳細: ATA Disk
製品: WDC WD30EFRX-68E
ベンダー: Western Digital
物理ID: 0.0.0
バス情報: scsi@2:0.0.0
論理名: /dev/sda
バージョン: 0A80
シリアル: WD-WMC4N2519488
サイズ: 2794GiB (3TB)
性能: gpt-1.00 partitioned partitioned:gpt
設定: ansiversion=5 guid=9c1c077e-2921-4972-869d-6ab753277752 logicalsectorsize=512 sectorsize=4096
*-disk
詳細: ATA Disk
製品: WDC WD30EZRZ-00Z
ベンダー: Western Digital
物理ID: 0.0.0
バス情報: scsi@4:0.0.0
論理名: /dev/sdb
バージョン: 0A80
シリアル: WD-WCC4N7XXPN25
サイズ: 2794GiB (3TB)
性能: gpt-1.00 partitioned partitioned:gpt
設定: ansiversion=5 guid=53238609-af2a-204a-82f3-c49370923797 logicalsectorsize=512 sectorsize=4096論理名: /dev/sdb ですね.
fdisk だと出力が長いので,該当分だけ書きます.
$ sudo fdisk -l
~省略~
ディスク /dev/sdb: 2.75 TiB, 3000592982016 バイト, 5860533168 セクタ
Disk model: WDC WD30EZRZ-00Z
単位: セクタ (1 * 512 = 512 バイト)
セクタサイズ (論理 / 物理): 512 バイト / 4096 バイト
I/O サイズ (最小 / 推奨): 4096 バイト / 4096 バイト
ディスクラベルのタイプ: gpt
ディスク識別子: 53238609-AF2A-204A-82F3-C49370923797
デバイス 開始位置 最後から セクタ サイズ タイプ
/dev/sdb1 2048 5860533134 5860531087 2.7T Linux ファイルシステム
~省略~lsblk だとどうでしょうか.これも長いので,該当分だけ書きます.
$ lsblk
NAME MAJ:MIN RM SIZE RO TYPE MOUNTPOINT
~省略~
sdb 8:16 0 2.7T 0 disk
└─sdb1 8:17 0 2.7T 0 part /media/(username)/e2c28fef-fb32-487d-959b-02cdb3963221
~省略~では, root になって fdisk コマンドでパーティション削除,作成をします.
$ sudo su
# fdisk /dev/sdb
fdisk (util-linux 2.34) へようこそ。
ここで設定した内容は、書き込みコマンドを実行するまでメモリのみに保持されます。
書き込みコマンドを使用する際は、注意して実行してください。
コマンド (m でヘルプ): d
パーティション 1 を選択
パーティション 1 を削除しました。
コマンド (m でヘルプ): p
ディスク /dev/sdb: 2.75 TiB, 3000592982016 バイト, 5860533168 セクタ
Disk model: WDC WD30EZRZ-00Z
単位: セクタ (1 * 512 = 512 バイト)
セクタサイズ (論理 / 物理): 512 バイト / 4096 バイト
I/O サイズ (最小 / 推奨): 4096 バイト / 4096 バイト
ディスクラベルのタイプ: gpt
ディスク識別子: 53238609-AF2A-204A-82F3-C49370923797
コマンド (m でヘルプ): i
パーティションは何も設定されていません!
コマンド (m でヘルプ): n
パーティション番号 (1-128, 既定値 1): 1
最初のセクタ (2048-5860533134, 既定値 2048):
Last sector, +/-sectors or +/-size{K,M,G,T,P} (2048-5860533134, 既定値 5860533134):
新しいパーティション 1 をタイプ Linux filesystem、サイズ 2.7 TiB で作成しました。
パーティション #1 には ext4 署名が書き込まれています。
署名を削除しますか? [Y]es/[N]o: y
署名は write (書き込み)コマンドを実行すると消えてしまいます。
コマンド (m でヘルプ): w
パーティション情報が変更されました。
ディスクを同期しています。パーティションを確認します.
# fdisk -l /dev/sdb
ディスク /dev/sdb: 2.75 TiB, 3000592982016 バイト, 5860533168 セクタ
Disk model: WDC WD30EZRZ-00Z
単位: セクタ (1 * 512 = 512 バイト)
セクタサイズ (論理 / 物理): 512 バイト / 4096 バイト
I/O サイズ (最小 / 推奨): 4096 バイト / 4096 バイト
ディスクラベルのタイプ: gpt
ディスク識別子: 53238609-AF2A-204A-82F3-C49370923797
デバイス 開始位置 最後から セクタ サイズ タイプ
/dev/sdb1 2048 5860533134 5860531087 2.7T Linux ファイルシステムファイルシステム作成
# mkfs.ext4 /dev/sdb1
mke2fs 1.45.5 (07-Jan-2020)
/dev/sdb1 contains a ext4 file system
last mounted on /srv on Sun Apr 3 22:39:33 2022
Proceed anyway? (y,N) y
/dev/sdb1 is mounted; will not make a filesystem here!あれw 実は以前に ext4 でフォーマットした HDD だったので,こうなったww
HDD をマウントしてみます.
# mkdir /mnt/hdd
# mount /dev/sdb1 /mnt/hddさて,この HDD を起動時に自動マウントするよう, /etc/fstab に書いておきます.HDD の UUID を確認します.
# blkid /dev/sdb1
/dev/sdb1: UUID="e2c28fef-fb32-487d-959b-02cdb3963221" TYPE="ext4" PARTUUID="7317d376-9a0b-f247-b5ce-f164b6ed67d1"私は vi / Vim ユーザーなので, vi で /etc/fstab を編集します.
# vi /etc/fstab# /mnt/hdd was on /dev/sdb1
UUID=e2c28fef-fb32-487d-959b-02cdb3963221 /mnt/hdd ext4 defaults 0 2面倒なので,再起動します.無事にマウントされていることを確認しましょう.