FortiClient VPN の Ubuntu アプリは 24.04 には対応していないようです.そのため,以下のインストールを行います.
$ sudo apt install openfortivpn network-manager-fortisslvpn network-manager-fortisslvpn-gnome |
あとは,「設定」-「ネットワーク」より「VPN」の設定を新規追加してください.

バイクとかUbuntuとか
FortiClient VPN の Ubuntu アプリは 24.04 には対応していないようです.そのため,以下のインストールを行います.
$ sudo apt install openfortivpn network-manager-fortisslvpn network-manager-fortisslvpn-gnome |
あとは,「設定」-「ネットワーク」より「VPN」の設定を新規追加してください.
現在 Ubuntu 24.04.1 をマザーボード Asrock B760M Pro RS/D4 , Intel Core i3-14100T 等で組んだ PC で使用しています.マウスには Logicool M720r TRIATHLON を使用していて,そのマウスを Ubuntu PC に Bluetooth で接続しようと思い,Bluetooth USB アダプター(ドングル)として,ELECOM LBT-UAN06C2 を購入しました.
最初に断っておくと,この Bluetooth USB アダプターの対応 OS は,Windows 11/10/8.1 です.Linux で動くとは限りません.
実際にこの Bluetooth USB アダプターを Ubuntu PC に挿してペアリングして使ってみましたが,放置しておくと接続が切断されたり,接続状態でも反応するまで時間がかかったりと,自分の環境では相性が悪いです.
Ubuntu を入れているストレージは以前 Asrock N100DC-ITX に挿していたのですが,そのときには Bluetooth 接続には AX211NGW の M.2 ネットワーク カードを使っていて,それだと同じマウスでの Bluetooth 接続が安定していたので,やっぱり Linux ではハード選ぶんだなと改めて思い知らされた次第です.
現在の Ubuntu PC へのマウスの接続ですが,結局付属のロジクール Unifying レシーバーを使っています.こちらの動作は問題なしです.
mpd で音楽再生していると,やはり debian だとリアルタイムカーネル, ubuntu だと linux-lowlatency カーネル入れた方が音が良くなるんすよね.
debian 11 の場合
$ sudo apt update
$ sudo apt install linux-image-rt-amd64ちなみに ubuntu 20.04 LTS の場合
$ sudo apt update
$ sudo apt install linux-lowlatencyUbuntu 20.04 PC にて動画を保存している 3TB の HDD が既に 75% 使用されていることから,余っている 3TB の HDD を増設することにする.GUI 上で行う方法も見つけた (HDDをフォーマットする – Ubuntu 20.04編) が,後で Debian PC にも HDD を増設することから,コマンドラインで作業する.
こちらの LinuxにHDDを増設・マウントする という記事より,既にハード的に増設された HDD がどのように認識されているかを確認します.
$ sudo lshw -C
*-namespace
詳細: NVMe namespace
物理ID: 1
論理名: /dev/nvme0n1
サイズ: 931GiB (1TB)
性能: gpt-1.00 partitioned partitioned:gpt
設定: guid=cb12aa7e-d925-4745-b134-d4cea00c8527 logicalsectorsize=512 sectorsize=512
*-disk
詳細: ATA Disk
製品: WDC WD30EFRX-68E
ベンダー: Western Digital
物理ID: 0.0.0
バス情報: scsi@2:0.0.0
論理名: /dev/sda
バージョン: 0A80
シリアル: WD-WMC4N2519488
サイズ: 2794GiB (3TB)
性能: gpt-1.00 partitioned partitioned:gpt
設定: ansiversion=5 guid=9c1c077e-2921-4972-869d-6ab753277752 logicalsectorsize=512 sectorsize=4096
*-disk
詳細: ATA Disk
製品: WDC WD30EZRZ-00Z
ベンダー: Western Digital
物理ID: 0.0.0
バス情報: scsi@4:0.0.0
論理名: /dev/sdb
バージョン: 0A80
シリアル: WD-WCC4N7XXPN25
サイズ: 2794GiB (3TB)
性能: gpt-1.00 partitioned partitioned:gpt
設定: ansiversion=5 guid=53238609-af2a-204a-82f3-c49370923797 logicalsectorsize=512 sectorsize=4096論理名: /dev/sdb ですね.
fdisk だと出力が長いので,該当分だけ書きます.
$ sudo fdisk -l
~省略~
ディスク /dev/sdb: 2.75 TiB, 3000592982016 バイト, 5860533168 セクタ
Disk model: WDC WD30EZRZ-00Z
単位: セクタ (1 * 512 = 512 バイト)
セクタサイズ (論理 / 物理): 512 バイト / 4096 バイト
I/O サイズ (最小 / 推奨): 4096 バイト / 4096 バイト
ディスクラベルのタイプ: gpt
ディスク識別子: 53238609-AF2A-204A-82F3-C49370923797
デバイス 開始位置 最後から セクタ サイズ タイプ
/dev/sdb1 2048 5860533134 5860531087 2.7T Linux ファイルシステム
~省略~lsblk だとどうでしょうか.これも長いので,該当分だけ書きます.
$ lsblk
NAME MAJ:MIN RM SIZE RO TYPE MOUNTPOINT
~省略~
sdb 8:16 0 2.7T 0 disk
└─sdb1 8:17 0 2.7T 0 part /media/(username)/e2c28fef-fb32-487d-959b-02cdb3963221
~省略~では, root になって fdisk コマンドでパーティション削除,作成をします.
$ sudo su
# fdisk /dev/sdb
fdisk (util-linux 2.34) へようこそ。
ここで設定した内容は、書き込みコマンドを実行するまでメモリのみに保持されます。
書き込みコマンドを使用する際は、注意して実行してください。
コマンド (m でヘルプ): d
パーティション 1 を選択
パーティション 1 を削除しました。
コマンド (m でヘルプ): p
ディスク /dev/sdb: 2.75 TiB, 3000592982016 バイト, 5860533168 セクタ
Disk model: WDC WD30EZRZ-00Z
単位: セクタ (1 * 512 = 512 バイト)
セクタサイズ (論理 / 物理): 512 バイト / 4096 バイト
I/O サイズ (最小 / 推奨): 4096 バイト / 4096 バイト
ディスクラベルのタイプ: gpt
ディスク識別子: 53238609-AF2A-204A-82F3-C49370923797
コマンド (m でヘルプ): i
パーティションは何も設定されていません!
コマンド (m でヘルプ): n
パーティション番号 (1-128, 既定値 1): 1
最初のセクタ (2048-5860533134, 既定値 2048):
Last sector, +/-sectors or +/-size{K,M,G,T,P} (2048-5860533134, 既定値 5860533134):
新しいパーティション 1 をタイプ Linux filesystem、サイズ 2.7 TiB で作成しました。
パーティション #1 には ext4 署名が書き込まれています。
署名を削除しますか? [Y]es/[N]o: y
署名は write (書き込み)コマンドを実行すると消えてしまいます。
コマンド (m でヘルプ): w
パーティション情報が変更されました。
ディスクを同期しています。パーティションを確認します.
# fdisk -l /dev/sdb
ディスク /dev/sdb: 2.75 TiB, 3000592982016 バイト, 5860533168 セクタ
Disk model: WDC WD30EZRZ-00Z
単位: セクタ (1 * 512 = 512 バイト)
セクタサイズ (論理 / 物理): 512 バイト / 4096 バイト
I/O サイズ (最小 / 推奨): 4096 バイト / 4096 バイト
ディスクラベルのタイプ: gpt
ディスク識別子: 53238609-AF2A-204A-82F3-C49370923797
デバイス 開始位置 最後から セクタ サイズ タイプ
/dev/sdb1 2048 5860533134 5860531087 2.7T Linux ファイルシステムファイルシステム作成
# mkfs.ext4 /dev/sdb1
mke2fs 1.45.5 (07-Jan-2020)
/dev/sdb1 contains a ext4 file system
last mounted on /srv on Sun Apr 3 22:39:33 2022
Proceed anyway? (y,N) y
/dev/sdb1 is mounted; will not make a filesystem here!あれw 実は以前に ext4 でフォーマットした HDD だったので,こうなったww
HDD をマウントしてみます.
# mkdir /mnt/hdd
# mount /dev/sdb1 /mnt/hddさて,この HDD を起動時に自動マウントするよう, /etc/fstab に書いておきます.HDD の UUID を確認します.
# blkid /dev/sdb1
/dev/sdb1: UUID="e2c28fef-fb32-487d-959b-02cdb3963221" TYPE="ext4" PARTUUID="7317d376-9a0b-f247-b5ce-f164b6ed67d1"私は vi / Vim ユーザーなので, vi で /etc/fstab を編集します.
# vi /etc/fstab# /mnt/hdd was on /dev/sdb1
UUID=e2c28fef-fb32-487d-959b-02cdb3963221 /mnt/hdd ext4 defaults 0 2面倒なので,再起動します.無事にマウントされていることを確認しましょう.
Synology の NAS キットで, NAS を構築しました.用途は主に Dropbox フォルダのバックアップです.
ものは Synology DS118 です.
HDD は Western Digital の WD Red Plus 8TB を使用しております.これを書いている時点では出荷元が Amazon のものが見つからないので, 10TB のものを貼っておきます.
PC 側のクライアントとしては, Synology Drive Client があります.Dropbox のようなファイル同期と PC バックアップを行いますが,Windows , Mac, Ubuntu に対応していて,私は Ubuntu PC に入れ,Dropbox フォルダや Pictures フォルダなどをバックアップ取っています.
SoftEther ダウンロードセンターで SoftEther VPN Server をダウンロード.ファイル URL を取得し,ダウンロード,展開.インストール.
1 2 3 4 5 6 7 8 9 10 11 12 13 | $ wget https://jp.softether-download.com/files/softether/v4.34-9745-rtm-2020.04.05-tree/Linux/SoftEther_VPN_Server/64bit_-_Intel_x64_or_AMD64/softether-vpnserver-v4.34-9745-rtm-2020.04.05-linux-x64-64bit.tar.gz$ tar xzvf softether-vpnserver-v4.34-9745-rtm-2020.04.05-linux-x64-64bit.tar.gz$ sudo apt install make gcc$ cd vpnserver$ make$ cd ..$ sudo mv vpnserver /usr/local$ cd /usr/local$ sudo chown -R root:root vpnserver$ cd vpnserver$ sudo chmod 600 *$ sudo chmod 700 vpncmd$ sudo chmod 700 vpnserver |
vpncmd コマンドで動作確認
1 2 3 4 5 6 7 8 9 10 11 12 13 14 15 16 17 18 19 20 21 22 23 24 25 26 27 28 29 30 31 32 33 34 35 36 37 38 39 40 41 42 43 44 45 | $ sudo ./vpncmdvpncmd コマンド - SoftEther VPN コマンドライン管理ユーティリティSoftEther VPN コマンドライン管理ユーティリティ (vpncmd コマンド)Version 4.34 Build 9745 (Japanese)Compiled 2020/04/05 23:39:56 by buildsan at crosswinCopyright (c) SoftEther VPN Project. All Rights Reserved.vpncmd プログラムを使って以下のことができます。1. VPN Server または VPN Bridge の管理2. VPN Client の管理3. VPN Tools コマンドの使用 (証明書作成や通信速度測定)1 - 3 を選択: 3VPN Tools を起動しました。HELP と入力すると、使用できるコマンド一覧が表示できます。VPN Tools>checkCheck コマンド - SoftEther VPN の動作が可能かどうかチェックする---------------------------------------------------SoftEther VPN 動作環境チェックツールCopyright (c) SoftEther VPN Project.All Rights Reserved.この動作環境チェックツールを実行したシステムがテストに合格した場合は、SoftEther VPN ソフトウェアが動作する可能性が高いです。チェックにはしばらく時間がかかる場合があります。そのままお待ちください...'カーネル系' のチェック中...[合格] ○'メモリ操作系' のチェック中...[合格] ○'ANSI / Unicode 文字列処理系' のチェック中...[合格] ○'ファイルシステム' のチェック中...[合格] ○'スレッド処理システム' のチェック中...[合格] ○'ネットワークシステム' のチェック中...[合格] ○すべてのチェックに合格しました。このシステム上で SoftEther VPN Server / Bridge が正しく動作する可能性が高いと思われます。コマンドは正常に終了しました。VPN Tools> exit |
次に自動起動の設定を行う.
1 2 | $ cd /etc/systemd/system$ sudo vi vpnserver.service |
vpnserver.service の内容は以下.Ubuntu 18.04 LTSサーバにSoftEther VPN Serverをインストール(クラウド/Jetson nano)を参考にしました.
1 2 3 4 5 6 7 8 9 10 11 12 | [Unit]Description=SoftEther VPN ServerAfter=network.target network-online.target[Service]ExecStart=/usr/local/vpnserver/vpnserver startExecStop=/usr/local/vpnserver/vpnserver stopType=forkingRestartSec=3s[Install]WantedBy=multi-user.target |
自動起動を有効にし、vpnserverを起動.
1 2 | $ sudo systemctl enable vpnserver$ sudo systemctl start vpnserver |
動作確認.
1 2 3 4 5 6 7 8 9 10 11 12 13 | $ sudo systemctl status vpnserver● vpnserver.service - SoftEther VPN ServerLoaded: loaded (/etc/systemd/system/vpnserver.service; enabled; vendor pre>Active: active (running) since Wed 2021-02-10 13:33:28 JST; 29s agoProcess: 4945 ExecStart=/usr/local/vpnserver/vpnserver start (code=exited, >Main PID: 4962 (vpnserver)Tasks: 32 (limit: 629145)Memory: 16.1MCGroup: /system.slice/vpnserver.service├─4962 /usr/local/vpnserver/vpnserver execsvc└─4963 /usr/local/vpnserver/vpnserver execsvc(ログ省略) |
SoftEther VPNサーバの設定は SoftEther ダウンロードセンターでVPN サーバー管理マネージャの Windows 版を使用. SoftEther VPN Server Manager for Windows を Windows PC にダウンロードして実行.
英語配列キーボード使いの私にとって Ubuntu 18.04 LTS での日本語入力の ON/OFF 切り替えですが,Ubuntu は 7.10 から使っているので,切り替えは [Ctrl] + [Space] を使いたいのです.
一番単純なのは「設定」 – 「地域と言語」で入力ソースに「日本語 (Mozc)」と「英語 (US)」がある状態で,「設定」 – 「デバイス」 – 「キーボード」 – 「キーボードショートカット」の「タイピング」の「次の入力ソースへ切り替える」を [Ctrl] + [Space] 辺りに設定しておくことなのですが,そもそも入力ソースの切り替えだと, [Ctrl] + [Space] の反応が追いつかずに日本語入力の先頭がアルファベットのままになってしまうことがよくあります.キーの入力に反応が追いつかないのはイライラするものなので,設定を変更します.
こちらの記事の様に,入力ソースを「日本語 (Mozc)」だけにして,デスクトップ画面右上の [A] アイコンをクリック,「ツール」 – 「プロパティ」 – 「キー設定」 – 「キー設定の選択」 – 「編集」にてもともとの入力キーが [Ctrl Space] を全て削除,それから入力キーが[Hankaku/Zenkaku] と設定されている項目を3回クリックして全て [Ctrl Space] に置き換えます.
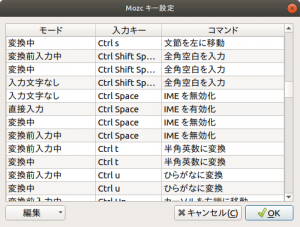
この設定変更で,日本語入力に切り替えた時にキー入力に追いつかずに先頭がアルファベットのままになってしまうことは避けられます.
ただ,この設定にしたときの問題なのですが,ときたまデスクトップ画面右上の [A / あ] アイコンが消えます.再表示させる方法が見つかりません.しょうがないので一度ログアウトして再ログインする羽目になったりします.これ,どうしたら良いのでしょうか?
ついでですが,キーボードレイアウトが英語配列になっていないときは,
1 | $ sudo dpkg-reconfigure keyboard-configuration |
を実行して適切なキーボードレイアウトを選択すると良いでしょう.
今現在メインの Ubuntu PC では Happy Hacking Keyboard Professional 2 Type-S の英語配列を使っているのですが,カーソルキーがないので,[Fn] キーと矢印キーを組合せてカーソルキーの代わりとしています.しかしながらこれまで使っていた HHKB Lite 2 にはカーソルキーがあるため,[Fn] キーと矢印キーの組合せにはまだ慣れておらず,誤って [Caps Lock] を ON にしてしまうことがあります.そこで,[Caps Lock] キーを無効化します.
既に GNOME Tweaks をインストール済みとします.
ちょうどこの記事書いている時,このキーボードアマゾンのタイムセールで \22,500 と,えらく安くなってます.
Twitter を眺めていたら以下のツイートが流れてきました.
#拡散希望RTお願いします
ASRockerでもそうでない人も
リソース余ってたり、stresstestしたい自作erかもーん!新型コロナ解析で分散処理プロジェクト「Folding@home」https://t.co/4EheevUKsK @pc_watchさんから pic.twitter.com/pUtQyuQgPp
— ASRock Japan (@AsrockJ) March 26, 2020
個々のPCの余っているCPUやGPUのリソースを使い,難病の解析に役立てる分散コンピューティングプロジェクトの「Folding@home」において,新型コロナウイルス(SARS-CoV-2)を解析するプログラムが提供開始となっています.それで,前回のエントリーで設定した Ubuntu 18.04 LTS PC が遊んでいる状態だったので,Folding@home の設定をしてみました.
Folding@home のサイトに行って,”START FOLDING NOW” のところの “START FOLDING” ボタンをクリックして該当ページに飛びます.Windows PC なら Windows 用の該当ページに飛びますし,Linux PC なら Linux 用のページに飛びます.ウチで使っているのは Ubuntu なので,”Debian / Mint / Ubuntu” にある3つのファイルをインストールします.
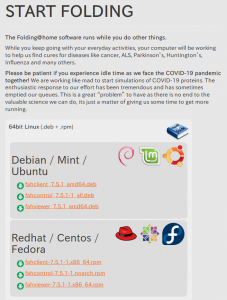
Windows だと,インストール実行ファイルは一つですね.
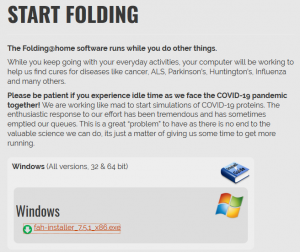
インストール後,FAHControl を起動します.アイデンティティの名前,チーム番号とも任意なので,先の ASRock Japan のように名前は ASRockMania , チーム番号は 252872 を入れておきました.
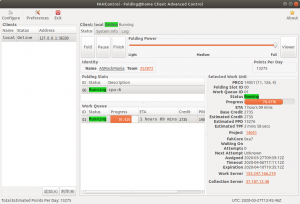
Windows 版だと FAHControl はこんなの.
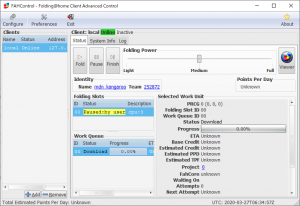
Folding Power は,何せ遊んでいる PC なので,Full に.リモートから htop コマンドで見ると,こんな感じです.
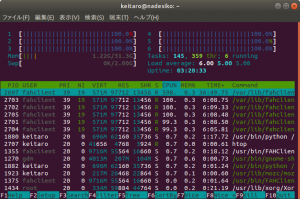
CPU は Intel Core i5 9400F を使っているので,6コアフルに使われていますね.
Ubuntu 20.04 LTS への式年遷宮に向けて1台 PC を組んで,動作チェック.構成は,
インストールしたのは Ubuntu 18.04.3 LTS 日本語 Remix .現在は 18.04.4 .
マザーボードに ASRock B365M Phantom Gaming 4を選んだのは,そもそも AMD 用のマザーボードのお手軽に手に入る価格帯に,LAN チップで Intel のを使ったものが見当たらず Realtek (蟹) を使ったものばっかりだったから.蟹の LAN チップに良い思い出が無いんです.Windows PC で使う分には良いのですけど.
これのオンボサウンドは Realtek ALC1200 なのですけど,ミュージックプレイヤーソフトの Audacious で「出力(O)」 – 「オーディオの設定」 – 「出力プラグイン : ALSA出力」-「設定 : PCM デバイス : Direct hardware device without any conversions」と設定する場合,アナログデバイスだとサンプリングレート 88.2kHz が再生できないんですね.他のマザーボードでも, ALC887 でもアナログだと 88.2kHz は再生できない一方 デジタルデバイスだと 88.2kHz で出力できてるんですけど.Windows だと WASAPI 排他でアナログで 88.2kHz 再生できてるんですけど,この違いは何なのでしょうね?
今回は CPU に Core i5 9400F を使ったから iGPU は無効化されてるのでなんですが,iGPU の出力で DisplayPort があるのは良いですね,このマザーボード.
[amazonjs asin=”B07MWHPNNN” locale=”JP” title=”ASRock Intel 第8世代&第9世代 CPU(Soket 1151)対応 B365 チップセット搭載 Micro ATX ゲーミング マザーボード B365M Phantom Gaming 4″]
Intel の LAN チップありきで今回CPU を Intel Core i5 9400F にしましたが,まあ安いし6コアだから良いかなと.iGPU 無効化されているけどどうせ dGPU 使うし.
[amazonjs asin=”B07MRCGQQ4″ locale=”JP” title=”INTEL インテル Core i5 9400F 6コア / 9MBキャッシュ / LGA1151 CPU BX80684I59400F 【BOX】【日本正規流通品】”]
メモリーは使われていなかったものを使用.デフォルトでは 2133 MHz で認識されるけど, マザーボードは XMP 2.0 対応で 2666 MHz で運用できてます.
[amazonjs asin=”B0123ZC44Y” locale=”JP” title=”CORSAIR DDR4-2666MHz デスクトップPC用 メモリモジュール VENGEANCE LPX Series 8GB×2枚キット CMK16GX4M2A2666C16″]
ストレージは NVMe SSD に相性問題がありそうなのでどうなるかと思いましたが,WD Blue SN550 NVMe SSD 1TB はなんの問題もなく使えています.EFIシステムパーティション と / と /home にパーティション切っています. HDD は /srv に割り振っています.
[amazonjs asin=”B082VZPCL7″ locale=”JP” title=”Western Digital SSD 1TB WD Blue SN550 PC M.2-2280 NVMe WDS100T2B0C-EC 【国内正規代理店品】”]
グラボは最初 NVIDIA GeForce GTX 1650 を挿してたのですが,インストール画面が大きく表示されて画面からはみ出し,まともにインストールできませんでした.Turing 世代はオープンソースドライバではまだ駄目だったのかな.使っていなかった Pascal 世代の GeForce GT 1030 はなんの問題もなかったです.MSI のモデルは DisplayPort が有って良いですね.
[amazonjs asin=”B0728BK853″ locale=”JP” title=”MSI GeForce GT 1030 2G LP OC グラフィックスボード VD6348″]
PC ケースはもう光学ドライブは必要ないのでこちらに.
[amazonjs asin=”B01N44IE48″ locale=”JP” title=”Fractal Design Define Mini C Black MicroATX用PCケース スチール CS6473 FD-CA-DEF-MINI-C-BK”]
現在常用している Ubuntu PC は CPU が Pentium G4600 なので,それに比べると新しい PC はとても速いです.一応これで 20.04 LTS の準備は出来たけれども, あとはNVIDIA のグラフィックボードで Turing 世代に対応してくれると良いのですが.PPA から入れると後々面倒だし.