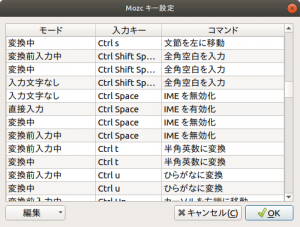Ubuntu 20.04 LTS への式年遷宮に向けて1台 PC を組んで,動作チェック.構成は,
インストールしたのは Ubuntu 18.04.3 LTS 日本語 Remix .現在は 18.04.4 .
マザーボードに ASRock B365M Phantom Gaming 4を選んだのは,そもそも AMD 用のマザーボードのお手軽に手に入る価格帯に,LAN チップで Intel のを使ったものが見当たらず Realtek (蟹) を使ったものばっかりだったから.蟹の LAN チップに良い思い出が無いんです.Windows PC で使う分には良いのですけど.
これのオンボサウンドは Realtek ALC1200 なのですけど,ミュージックプレイヤーソフトの Audacious で「出力(O)」 – 「オーディオの設定」 – 「出力プラグイン : ALSA出力」-「設定 : PCM デバイス : Direct hardware device without any conversions」と設定する場合,アナログデバイスだとサンプリングレート 88.2kHz が再生できないんですね.他のマザーボードでも, ALC887 でもアナログだと 88.2kHz は再生できない一方 デジタルデバイスだと 88.2kHz で出力できてるんですけど.Windows だと WASAPI 排他でアナログで 88.2kHz 再生できてるんですけど,この違いは何なのでしょうね?
今回は CPU に Core i5 9400F を使ったから iGPU は無効化されてるのでなんですが,iGPU の出力で DisplayPort があるのは良いですね,このマザーボード.
[amazonjs asin=”B07MWHPNNN” locale=”JP” title=”ASRock Intel 第8世代&第9世代 CPU(Soket 1151)対応 B365 チップセット搭載 Micro ATX ゲーミング マザーボード B365M Phantom Gaming 4″]
Intel の LAN チップありきで今回CPU を Intel Core i5 9400F にしましたが,まあ安いし6コアだから良いかなと.iGPU 無効化されているけどどうせ dGPU 使うし.
[amazonjs asin=”B07MRCGQQ4″ locale=”JP” title=”INTEL インテル Core i5 9400F 6コア / 9MBキャッシュ / LGA1151 CPU BX80684I59400F 【BOX】【日本正規流通品】”]
メモリーは使われていなかったものを使用.デフォルトでは 2133 MHz で認識されるけど, マザーボードは XMP 2.0 対応で 2666 MHz で運用できてます.
[amazonjs asin=”B0123ZC44Y” locale=”JP” title=”CORSAIR DDR4-2666MHz デスクトップPC用 メモリモジュール VENGEANCE LPX Series 8GB×2枚キット CMK16GX4M2A2666C16″]
ストレージは NVMe SSD に相性問題がありそうなのでどうなるかと思いましたが,WD Blue SN550 NVMe SSD 1TB はなんの問題もなく使えています.EFIシステムパーティション と / と /home にパーティション切っています. HDD は /srv に割り振っています.
[amazonjs asin=”B082VZPCL7″ locale=”JP” title=”Western Digital SSD 1TB WD Blue SN550 PC M.2-2280 NVMe WDS100T2B0C-EC 【国内正規代理店品】”]
グラボは最初 NVIDIA GeForce GTX 1650 を挿してたのですが,インストール画面が大きく表示されて画面からはみ出し,まともにインストールできませんでした.Turing 世代はオープンソースドライバではまだ駄目だったのかな.使っていなかった Pascal 世代の GeForce GT 1030 はなんの問題もなかったです.MSI のモデルは DisplayPort が有って良いですね.
[amazonjs asin=”B0728BK853″ locale=”JP” title=”MSI GeForce GT 1030 2G LP OC グラフィックスボード VD6348″]
PC ケースはもう光学ドライブは必要ないのでこちらに.
[amazonjs asin=”B01N44IE48″ locale=”JP” title=”Fractal Design Define Mini C Black MicroATX用PCケース スチール CS6473 FD-CA-DEF-MINI-C-BK”]
現在常用している Ubuntu PC は CPU が Pentium G4600 なので,それに比べると新しい PC はとても速いです.一応これで 20.04 LTS の準備は出来たけれども, あとはNVIDIA のグラフィックボードで Turing 世代に対応してくれると良いのですが.PPA から入れると後々面倒だし.